Kullanım Kılavuzu
Rıhle Uzaktan Eğitim Merkezi (RUZEM) dünyada birçok üniversite tarafından kullanılan Öğrenme Yönetim Sistemi (LMS) ve Webinar yazılımı kullanmaktadır. Bu iki yazılım birbiriyle entegre çalışarak size gerçek bir öğrenme ortamı sunar. RUZEM'den optimum istifade edebilmeniz için sizlere adım adım kullanım kılavuzu hazırladık.
|
Hızlı Erişim Menüsü |
1. Giriş Yap
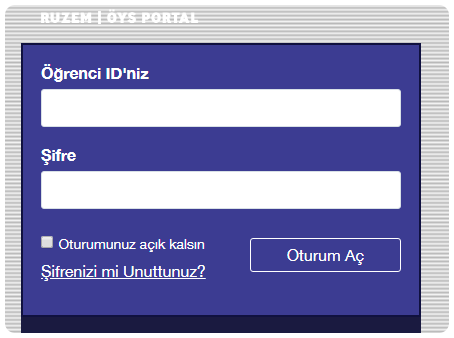
Oturum Açma Ekranı. (Grafik-1)
RUZEM’e kayıt olduktan sonra size gönderilen Öğrenci ID ve Şifreniz ile https://oys.ruzem.org adresine giriş yapabilirsiniz. Öğrenci ID ve Şifrenizi hatırlamıyorsanız bizimle iletişime geçebilirsiniz.
2. Kontrol Paneli
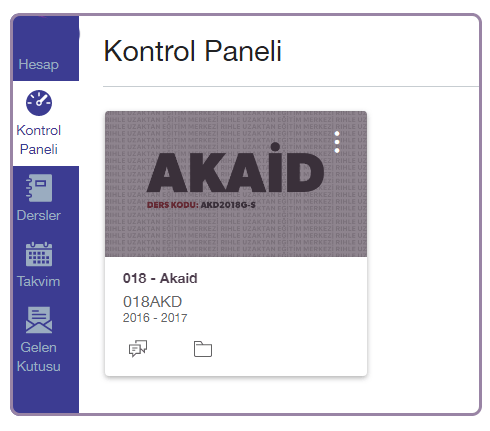
Oturum açtıktan karşılaştığınız kontrol paneli. (Grafik - 2)
Öğrenci ID’niz ile sisteme giriş yaptıktan sonra karşınıza, size özel Kontrol Paneli sayfası gelmektedir. Bu sayfada kayıtlı olduğunuz derslere kolaylıkla erişebilirsiniz. Şimdi sol tarafta yer alan menüleri inceleyelim.
3. Hesap
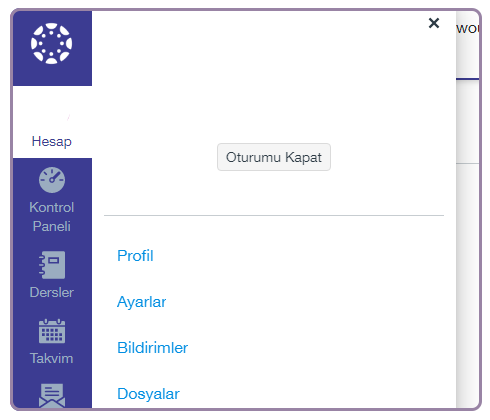
Hesap menüsü. (Grafik-3)
Sol menüde yer alan Hesap butonuna tıklamanız halinde bir yan menü açılacak.
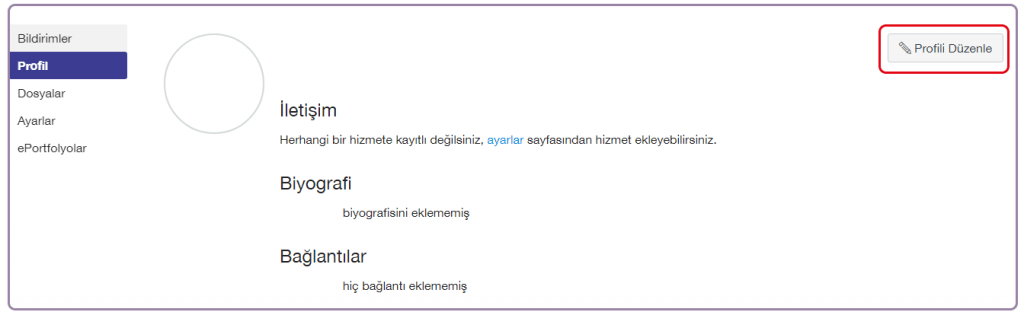
Profil Sayfanız. (Grafik - 4)
Bu yan menüde yer alan Profil bölümünde size özel bilgiler yer almaktadır. Bu bilgileri güncellemek için sağ tarafta yer alan Profili Düzenle düğmesine tıklayarak profilinizi düzenleyebilirsiniz. Profil bilgileriniz diğer RUZEM kullanıcıları tarafından görüntülenebilir.
3. a. Bildirimler
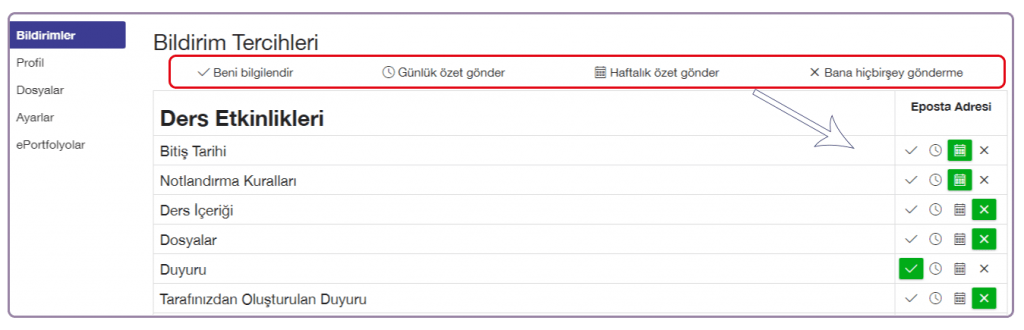
Bildirim ayarlarınızı dilediğiniz yapılandırabilirsiniz. (Grafik - 5)
Hesaplar sayfasında yer alan Bildirimler bölümü ile RUZEM tarafından size yapılacak olan bildirimleri ayarlayabilirsiniz. Bu sayfada yer alan başlıklar ile ilgili günlük, haftalık ve aylık bildirimlerin gelmesi için tercihte bulunabilirsiniz. Bildirimlerin hangi sıklıkla gelmesini istiyorsanız başlığın yanında yer alan ilgili simgelere tıklayarak tercihinizi değiştirebilirsiniz.
3. b. Ayarlar
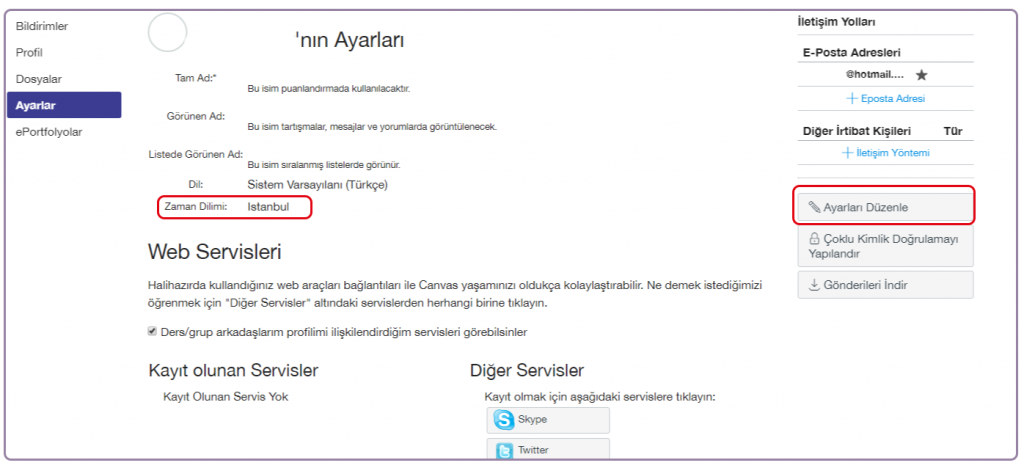
Ayarlarınıza ilişkin bilgiler. (Grafik-6)
Bu bölümde; hesabınıza ilişkin ayarları düzenleyebilir, şifrenizi değiştirebilirsiniz. Dilerseniz sosyal medya üyeliklerinizi, farklı e-posta adreslerinizi ekleyebilirsiniz.
3. b. a. Zaman Dilimi ve Şifre Değiştirme
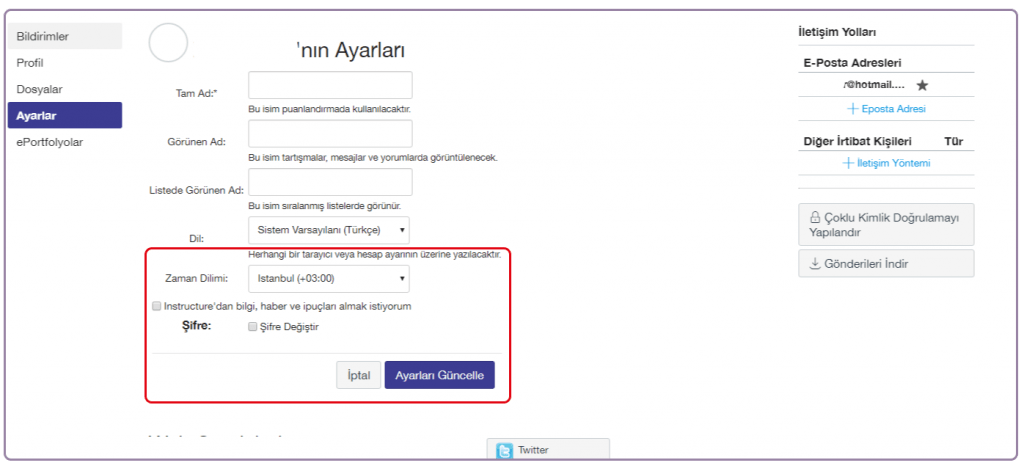
Zaman Dilimi ve Şifre Değiştirme. (Grafik - 7)
RUZEM, İstanbul merkezli bir kuruluş olduğu için sistemlerimizin saati GMT +3 zaman diliminde yer almaktadır. Türkiye dışında yaşayan katılımcılarımızın saat farklarından ötürü mağdur olmamaları için bu bölümde yer alan mevcut saat dilimini kontrol etmelerini ve bölgelerindeki saat dilimini seçerek, saat dilimlerini güncellemelerini tavsiye ediyoruz.
Saat diliminizi değiştirmek için sağ taraftaki İletişim Yolları başlığı altında bulunan Ayarları Değiştir’e (Grafik - 6) tıklamanız gerekmektedir. Bu düğmeye tıkladığınızda Zaman Dilimi bölümü, açılır kutu haline gelecektir. Bu açılır menüden bulunduğunuz şehri seçebilirsiniz. İlgili düzenlemeleri yaptıktan sonra Ayarları Güncelle’ye (Grafik - 7) tıklamanız gerekir.
Ayarları Değiştir’e (Grafik - 6) tıklayarak şifrenizi değiştirebilirsiniz. Şifrenizi değiştirmek için Şifre Değiştir (Grafik - 7) kutucuğunu işaretlemeniz ve Ayarları Güncelle düğmesine tıklamanız gerekmektedir.
3. c. Dosyalar
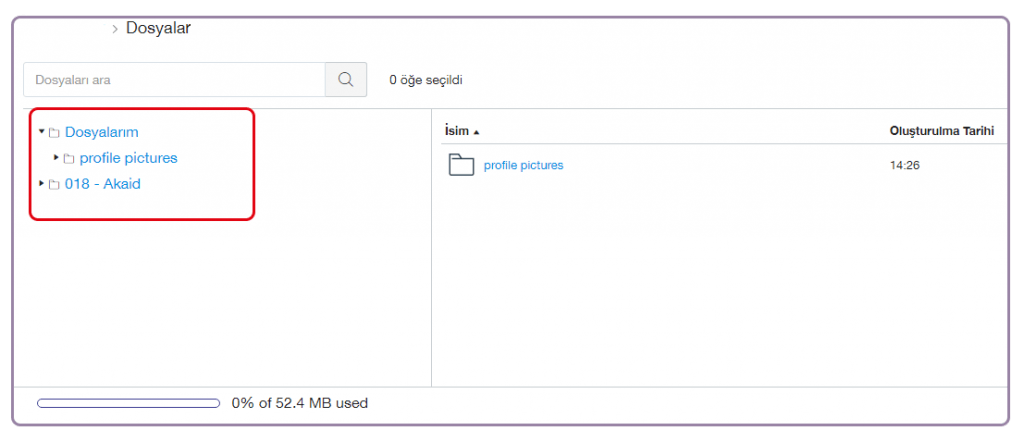
Dosya menüsü. (Grafik - 8)
Hesap bölümünde yer alan Dosyalar menüsünden (Grafik-8) kayıtlı olduğunuz derslerde paylaşılan dosyalara erişebilirsiniz. Bu sayfanın solunda yer alan Dosya ağacı ile ilgili derslerin klasörüne gidebilir, RUZEM’in paylaşmış olduğu dosyaları cihazınıza indirebilirsiniz.
3. d. ePortfolyolar
Burası ders dışı çalışmalarınızı ekleyebileceğiniz bir bölümdür.
4. Ders Sayfası
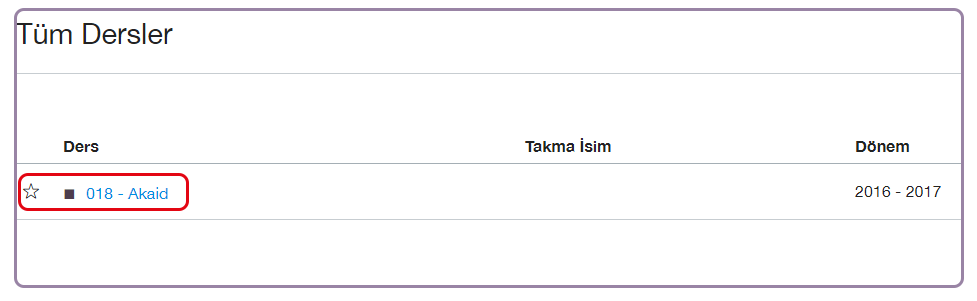
Kayıtlı olduğunuz derslerin listelendiği sayfa. (Grafik - 9)
RUZEM’de her ders için oluşturulmuş sayfalar mevcuttur. OYS sistemine giriş yaptıktan sonra sol menüde yer alan Dersler bölümünden kayıtlı olduğunuz derslere erişebilirsiniz. Ders sayfasında yer alan menüler;
4. a. Anasayfa
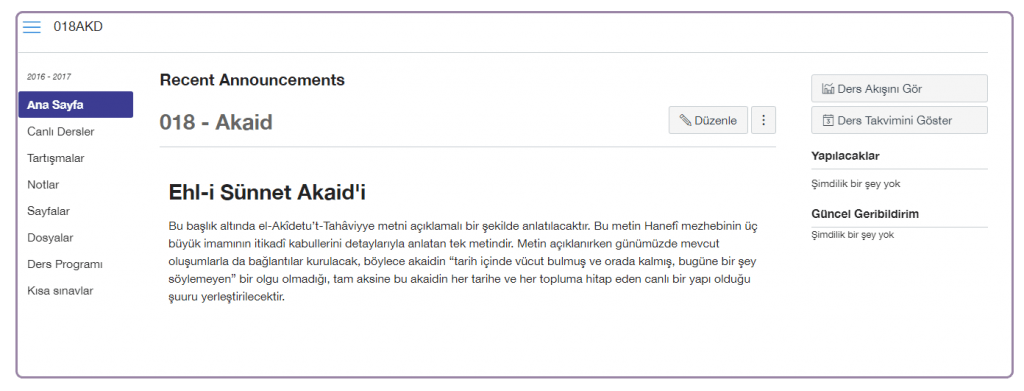
(Grafik - 10)
İlgili dersin anasayfasıdır.
4. b. Notlar
İlgili ders sonunda yapılacak olan sınava ilişkin notlarınızı görebileceğiniz bölümdür.
4.c. Dosyalar
Ders ile ilgili dokümanları paylaştığımız bölümdür. Bu bölümden dokümanları bilgisayarınıza indirebilirsiniz.
4.d. Kısa Sınavlar
Ders ile alakalı sınavların yapıldığı bölümdür. Her sınav öncesi, o sınava ait detaylı kılavuz paylaşılacaktır.
4. e. Canlı Dersler
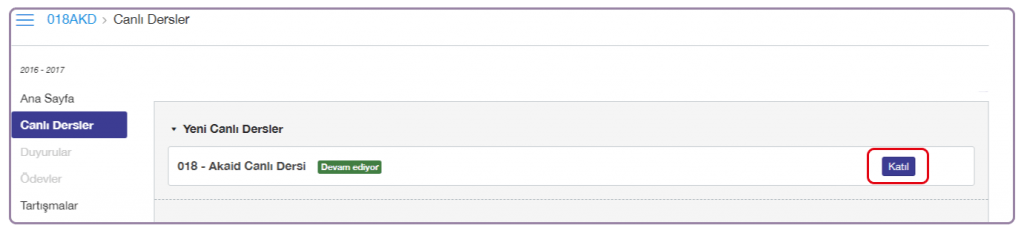
Canlı derse katılma. (Grafik - 11)
İlgili dersin canlı oturumlarını veya kayıtlı (arşiv) oturumlarını izleyebileceğiniz menüdür. Canlı Ders'in gün ve saatinde, bu sayfada yer alan Katıl düğmesine tıklayarak, canlı derse iştirak edebilirsiniz. (Grafik-11)
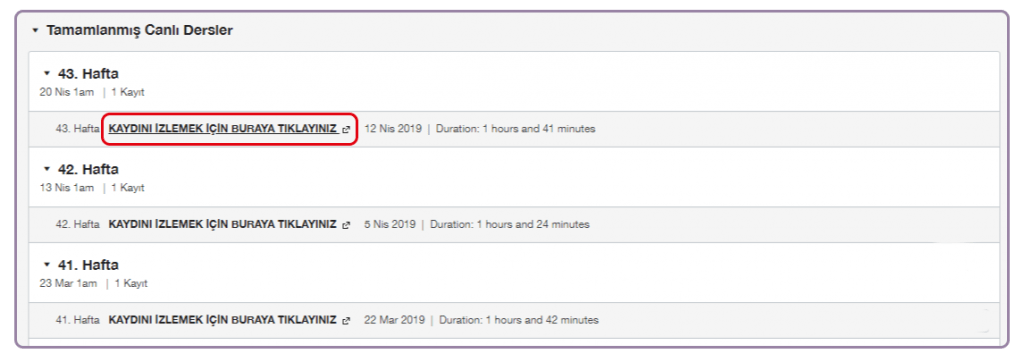
Kayıtlı derslerin yer aldığı kısım. (Grafik - 12)
Arşiv derslerini izlemek için ise, izlemek istediğiniz haftanın üzerine tıklayın ve ardından ''örneğin 5. Hafta KAYDINI İZLEMEK İÇİN BURAYA TIKLAYIN yazısına tıklayabilirsiniz. (Grafik - 12)
Aynı sayfada hem Arşiv Derslerini hem de (Canlı ders ve gün saatindeyseniz) Canlı Dersi izlemeniz için ayrı bir sekme açılacaktır.
4. e. a. Webinar (Sanal Sınıf) Kullanımı
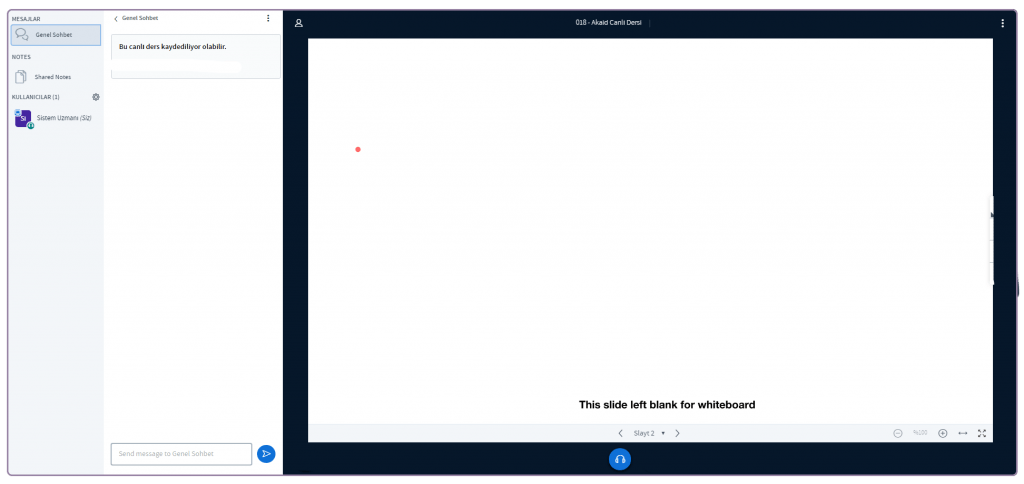
Sanal Sınıf. (Grafik - 13)
Canlı oturum gün ve saatinde OYS’ye giriş yaptıktan ve Canlı Ders sayfasından derse katıldıktan sonra ayrı bir sekme açılmaktadır. (Grafik - 13)
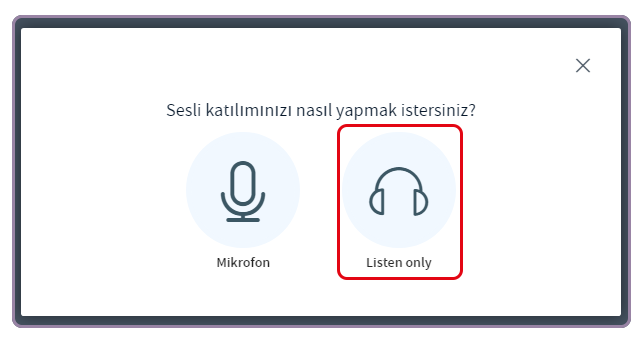
Sadece Dinle seçeneği. (Grafik - 14)
Açılan sekmede sizi iki seçenekli bir pencere sizi karşılayacaktır: "Derse Sesli olarak Katıl" ve "Sadece Dinle" seçenekleri (Grafik - 14). Bu pencere de yer alan “Sadece Dinle/Listen Only”ı seçmeniz gerekmektedir. (Grafik - 14) Dersi dinleyebilmek için “Sadece Dinle/Listen Only”ı seçeneğini seçmeniz gerekir. Önemli bu penceredeki derse sesli olarak katıl seçeneğini seçmemeniz gerekmektedir. Çünkü yüzlerce katılımcının sisteme sesli olarak girmesi karmaşaya neden olur.
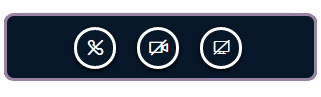
Sol kısımda yer alan, aktif olmayan Ahize işareti. (Grafik - 15)
"Sadece Dinle" seçeneği karşınıza çıkmadıysa ya da bu seçeneği sehven atladıysanız, sayfanın içerisinde yer alan ahize işaretine tıklayarak “Sadece Dinle”yi seçebilirsiniz. (Grafik - 14)
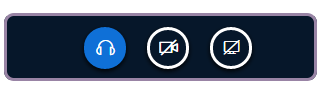
Sadece Dinle seçeneği sonrası. (Grafik - 16)
Sadece Dinle seçeneğini seçtikten sonra ahize işaretinin yerini kulaklık işareti alacaktır. (Grafik - 16) Eğer karşınıza mikrofon simgesi gelirse, simgeye iki kere tıklayarak "Sadece Dinle"yi seçebilirsiniz.
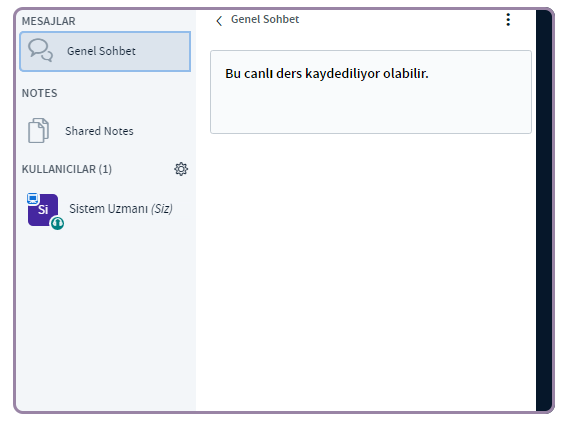
Özel ve Genel mesajlar gönderebileceğiniz kısım. (Grafik - 17)
Webinar sayfasının masaüstü sürümünde yer alan sol menüde katılımcılarının isminlerini görebilir, Sistem Uzmanı ismine tıklayarak özel mesaj gönderebilirsiniz. Özel mesaj yoluyla sistem ile alakalı sorular sorabileceğiniz gibi Doç. Dr. Ebubekir Sifil hocamıza iletmek istediğiniz soruları da sorabilirsiniz. (Grafik - 17)
Shared Notes (Paylaşılan Notlar) bölümünde ders ile alakalı notları paylaşarak, diğer katılımcılarının notlarınızdan faydalanmasını sağlayabilir ya da paylaşılan notlardan faydalanabilirsiniz. (Grafik - 17)
Sol menüde yer alan Chat ekranı ile genel sohbete yazılı olarak katılabilir, ders ile alakalı sorular sorabilirsiniz. (Grafik - 17)
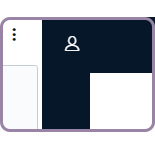
Chat ekranı gizleme simgesi. (Grafik - 18)
Eğer Kullanıcı ve Chat ekranını kapatıp, sunum ekranına (canlı ders esnasında izlenen metnin ekrana yansıtıldığı sayfa) odaklanmak isterseniz sol üst köşede yer alan profil ikonuna (Grafik - 18) tıklayarak bu bölümü gizleyebilirsiniz.
Orta kısımda yer alan sunum ekranını büyütebilir, tam ekran yapabilirsiniz. Dilerseniz sunum ekranını küçülterek Doç. Dr. Ebubekir Sifil hocamızın görüntüsünün bulunduğu pencereyi büyütebilir ya da tam ekran yapabilirsiniz. Tam ekran yapılmış görüntüden çıkmak için klavyenizdeki Escape (ESC) tuşunu kullanabilirsiniz. Tüm pencere ögelerini dilediğiniz gibi boyutlandırabilirsiniz.
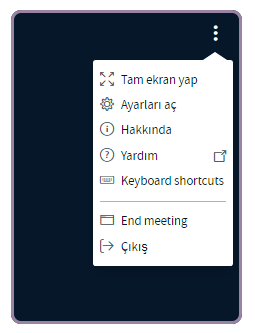
Sanal Sınıf Ayarları. (Grafik - 20)
Canlı Ders oturumu sayfasının sağ üst köşesinde yer alan üç noktaya tıklayarak kendi ayarlarınızı yapabilir, tam ekran moduna geçebilir, klavye kısayollarını görebilirsiniz.
4.e. b. Mobil cihazlar için
Mobil cihazlar için menüler tıpkı masaüstü cihazlarda olduğu gibidir. Telefon ekranlarının boyutlarının küçük olmasından ötürü Doç. Dr. Ebubekir Sifil hocamızın görüntüsünün yer aldığı pencerenin boyutları size yeterli gelmeyebilir. Bu durumda sunum ekranını küçültebilirsiniz ya da cihazınızı yatay konuma getirebilirsiniz.
4.e. c. Kayıtları izlemek
Kayıtları Canlı ders sayfasında yer alan Tamamlanmış Canlı Kayıtlar bölümünden izleyebilirsiniz. İzlemek istediğiniz haftanın üzerine tıklayın ve açılacak olan kısımda yer alan X. Hafta KAYDINI İZLEMEK İÇİN BURAYA TIKLAYINIZ (Grafik - 12) yazısına tıklayın ve açılacak olan sayfada yer alan Oynat düğmesine tıklayın.
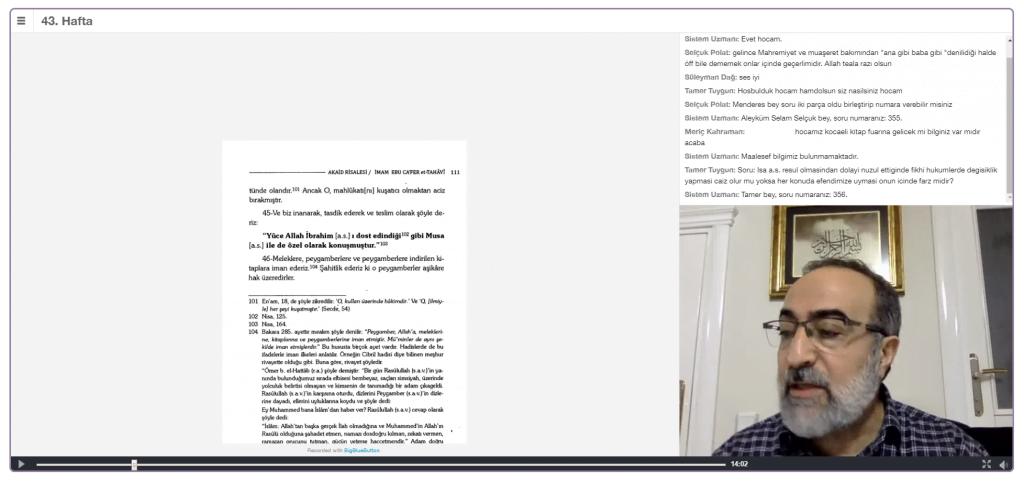
Kayıtlı dersi oynatma sayfası. (Grafik - 21)
Kayıt oynatma sayfası tıpkı canlı ders sayfası gibidir. Sağ tarafta chat ekranını ve Doç. Dr. Ebubekir Sifil hocamızın görüntüsünü, sol tarafta ise ders esnasında ekrana yansıtılan ders kitabını ve sorulan soruları (Sunum ekranını) görebilirsiniz. (Grafik - 21)
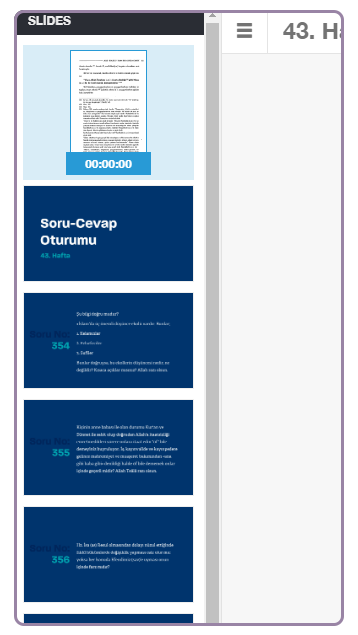
Dilediğiniz zaman aralığına geçiş yapabilirsiniz. (Grafik - 22)
Sol tarafta mavi zeminde göreceğiniz soru metinlerinden herhangi birine tıklamanız halinde o soruya hocamızın cevap verdiği görüntü kesitine yönlendirilirsiniz..(Grafik - 22)
Anlaşılmayan ya da ilave açıklama ihtiyacı duyduğunuz hususları bize sağ alt köşede yer alan Mesaj bölümden ulaşabilirsiniz.
İlginiz için teşekkür ederiz,
RIHLE Uzaktan Eğitim Merkezi.